As SharePoint has excellent capabilities for sharing and working with data, it is often convenient to fetch data from other online platforms and add it to SharePoint Online lists. In a new article in the kalmstrom.com Tips section, I create a survey in Microsoft Forms and build a flow that adds the responses to two SharePoint lists.
Microsoft Forms
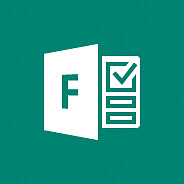 Forms is an app for creation of surveys, quizzes, and polls that is included in most Office 365 commercial and educational subscriptions. It is quick to create a questionnaire in Forms, even if the customization possibilities are limited, and Microsoft has also made it easy to share the form and analyze the responses.
Forms is an app for creation of surveys, quizzes, and polls that is included in most Office 365 commercial and educational subscriptions. It is quick to create a questionnaire in Forms, even if the customization possibilities are limited, and Microsoft has also made it easy to share the form and analyze the responses.
SharePoint Online
 As Forms is included in Office 365, you can of course let colleagues access to your forms responses and analyze them in place, but you will have more possibilities if you let a flow copy the answers to a SharePoint list. If you are logged in with the same account when you create the form and the flow, such a flow is not very complicated.
As Forms is included in Office 365, you can of course let colleagues access to your forms responses and analyze them in place, but you will have more possibilities if you let a flow copy the answers to a SharePoint list. If you are logged in with the same account when you create the form and the flow, such a flow is not very complicated.
Pivot Explorer
 Excel is excellent for analyses, but a new kalmstrom.com SharePoint add-in makes it possible to work in an Excel-like way directly in SharePoint lists. It is called Pivot Explorer and supports a range of different charts and tables, that you can modify by just moving the dimensions around. Pivot Explorer can be used for business intelligence and data visualization with both SharePoint Online and SharePoint on-premises.
Excel is excellent for analyses, but a new kalmstrom.com SharePoint add-in makes it possible to work in an Excel-like way directly in SharePoint lists. It is called Pivot Explorer and supports a range of different charts and tables, that you can modify by just moving the dimensions around. Pivot Explorer can be used for business intelligence and data visualization with both SharePoint Online and SharePoint on-premises.
Flow
 The Forms-Flow-SharePoint article has two demos. In the first one, I create a survey to be used by an imaginary bicycle company. It has a number of questions to be answered, and nearly all responses will be copied to a "Leads" SharePoint list by the flow I show in the second demo.
The Forms-Flow-SharePoint article has two demos. In the first one, I create a survey to be used by an imaginary bicycle company. It has a number of questions to be answered, and nearly all responses will be copied to a "Leads" SharePoint list by the flow I show in the second demo.
The last question, "Do you want to receive our newsletter?" does not require analysis, so the "Yes" responses to that question will be copied to a separate list, "Newsletters", together with the respondent's name and e-mail address. Then you can of course let another flow pick up those details and send the newsletters automatically.
In the demo above I describe how the flow is built, and in the Tips article you can also find step-by-step-instructions. The process is similar when you want to fetch data from other online services to SharePoint, so I hope you will consider my survey example as an inspiration for further exploration of Microsoft Flow!
By Peter Kalmström
CEO and Systems Designer
kalmstrom.com Business Solutions
Microsoft Forms
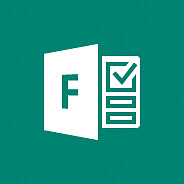 Forms is an app for creation of surveys, quizzes, and polls that is included in most Office 365 commercial and educational subscriptions. It is quick to create a questionnaire in Forms, even if the customization possibilities are limited, and Microsoft has also made it easy to share the form and analyze the responses.
Forms is an app for creation of surveys, quizzes, and polls that is included in most Office 365 commercial and educational subscriptions. It is quick to create a questionnaire in Forms, even if the customization possibilities are limited, and Microsoft has also made it easy to share the form and analyze the responses.SharePoint Online
 As Forms is included in Office 365, you can of course let colleagues access to your forms responses and analyze them in place, but you will have more possibilities if you let a flow copy the answers to a SharePoint list. If you are logged in with the same account when you create the form and the flow, such a flow is not very complicated.
As Forms is included in Office 365, you can of course let colleagues access to your forms responses and analyze them in place, but you will have more possibilities if you let a flow copy the answers to a SharePoint list. If you are logged in with the same account when you create the form and the flow, such a flow is not very complicated.Pivot Explorer
Flow
The last question, "Do you want to receive our newsletter?" does not require analysis, so the "Yes" responses to that question will be copied to a separate list, "Newsletters", together with the respondent's name and e-mail address. Then you can of course let another flow pick up those details and send the newsletters automatically.
In the demo above I describe how the flow is built, and in the Tips article you can also find step-by-step-instructions. The process is similar when you want to fetch data from other online services to SharePoint, so I hope you will consider my survey example as an inspiration for further exploration of Microsoft Flow!
By Peter Kalmström
CEO and Systems Designer
kalmstrom.com Business Solutions
No comments:
Post a Comment