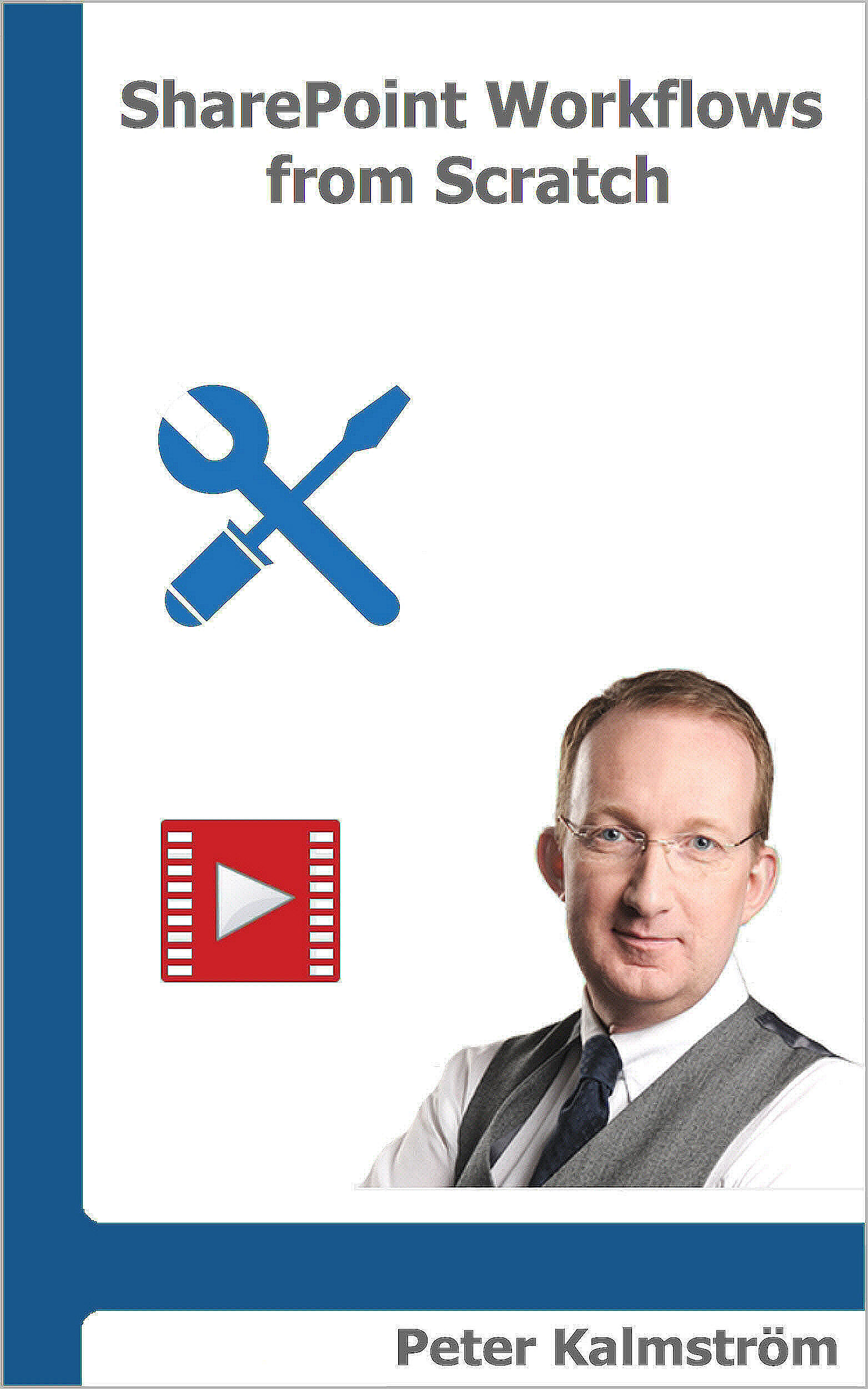 I am happy to announce that a new book – my seventh! – has been released on Amazon. In SharePoint Workflows from Scratch, I describe how to create workflows in SharePoint Designer, and I also introduce the built-in SharePoint workflows.
I am happy to announce that a new book – my seventh! – has been released on Amazon. In SharePoint Workflows from Scratch, I describe how to create workflows in SharePoint Designer, and I also introduce the built-in SharePoint workflows.Automate SharePoint business processes
All repetitive business processes benefit from being automated. With a workflow, you can make sure that the process is quick and without errors. Once the workflow is created and tested, it will do exactly the same thing each time – without the variations that we humans are prone to invent to make tedious tasks a bit more interesting!
Flow or workflow?
 Creating workflows in SharePoint Designer is the traditional way to automate SharePoint processes, but in 2016, Microsoft introduced a new service for workflow creation: Flow.
Creating workflows in SharePoint Designer is the traditional way to automate SharePoint processes, but in 2016, Microsoft introduced a new service for workflow creation: Flow.Flows can be used with many different apps and services, but they have to be cloud based. When it comes to SharePoint, flows are therefore mostly used with SharePoint Online. I have described Microsoft Flow in my book SharePoint Flows from Scratch.
The traditional workflows, on the other hand, are nearly always restricted to one single SharePoint site. They can, however, be used in both SharePoint Online and SharePoint on-premises.
Build and maintain workflows
Even if workflows have been in use for many years, I saw the need for a "from Scratch" book. SharePoint Designer is badly documented by Microsoft, and the information you can find in blogs and forums often dig down into advanced details. The online information is excellent for those who already know a lot, but it is not very helpful to new SharePoint administrators.
Organizations who use SharePoint Online might want to use Flow for new automation processes, but they probably have a lot of workflows already. Administrators need to understand how to maintain and change them. Furthermore, some processes become more complicated or are not yet possible in Microsoft Flow.
E-book and paperback
 SharePoint Workflows from Scratch is available as paperback and Kindle e-book on Amazon. There you can also find my other books about SharePoint, Office 365 and Excel.
SharePoint Workflows from Scratch is available as paperback and Kindle e-book on Amazon. There you can also find my other books about SharePoint, Office 365 and Excel.Theory, exercises and demos
I believe in learning by doing, but before you can start creating workflows you need to know the basics. Therefore, SharePoint Workflows from Scratch begins with a few explanatory chapters.
After the theory chapters, I give 22 example workflows to practise on or use as templates. For each example workflow I give more theory, so that the readers can expand their understanding beyond the workflow steps.
 Another way to make the learning more varied is to watch my video demonstrations. SharePoint Workflows from Scratch has many links to related articles with video demonstrations in the kalmstrom.com Tips section.
Another way to make the learning more varied is to watch my video demonstrations. SharePoint Workflows from Scratch has many links to related articles with video demonstrations in the kalmstrom.com Tips section.I have had requests for several new books, for example on PowerApps and Power BI, but before I tackle those I will engage in the sixth edition of SharePoint Online from Scratch. Being an author of IT books means that you constantly have to update your texts!
By Peter Kalmström
CEO and Systems Designer
kalmstrom.com Business Solutions

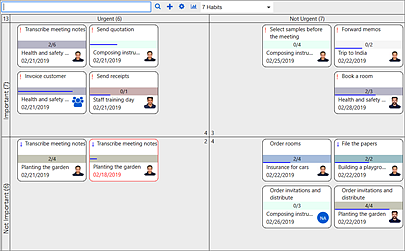
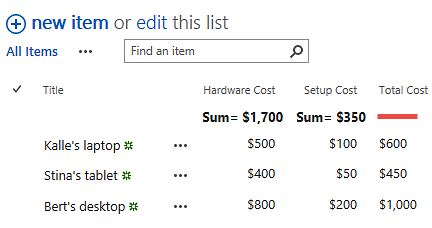
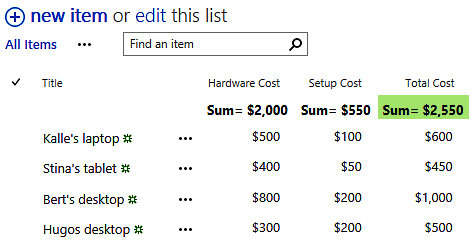
 You can of course also
You can of course also