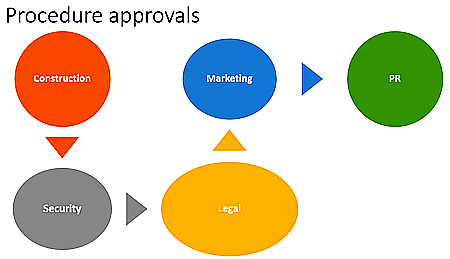I am happy to announce the release of our first Azure product, E-mail Converter for Azure and SharePoint, an add-in/app that automatically converts e-mails into SharePoint list items. The solution uses a Scheduler in Azure to manage the e-mail conversion time.
I am happy to announce the release of our first Azure product, E-mail Converter for Azure and SharePoint, an add-in/app that automatically converts e-mails into SharePoint list items. The solution uses a Scheduler in Azure to manage the e-mail conversion time.E-mail Converter for Outlook and SharePoint was first
E-mail Converter for Outlook and SharePoint requires Microsoft Outlook to be installed on each PC. With the Outlook edition, you can not only create SharePoint list items by converting e-mails but also create new list items. E-mails can be converted either manually or automatically, but the conversion process stops when the user logs off.
E-mail Converter for Azure and SharePoint
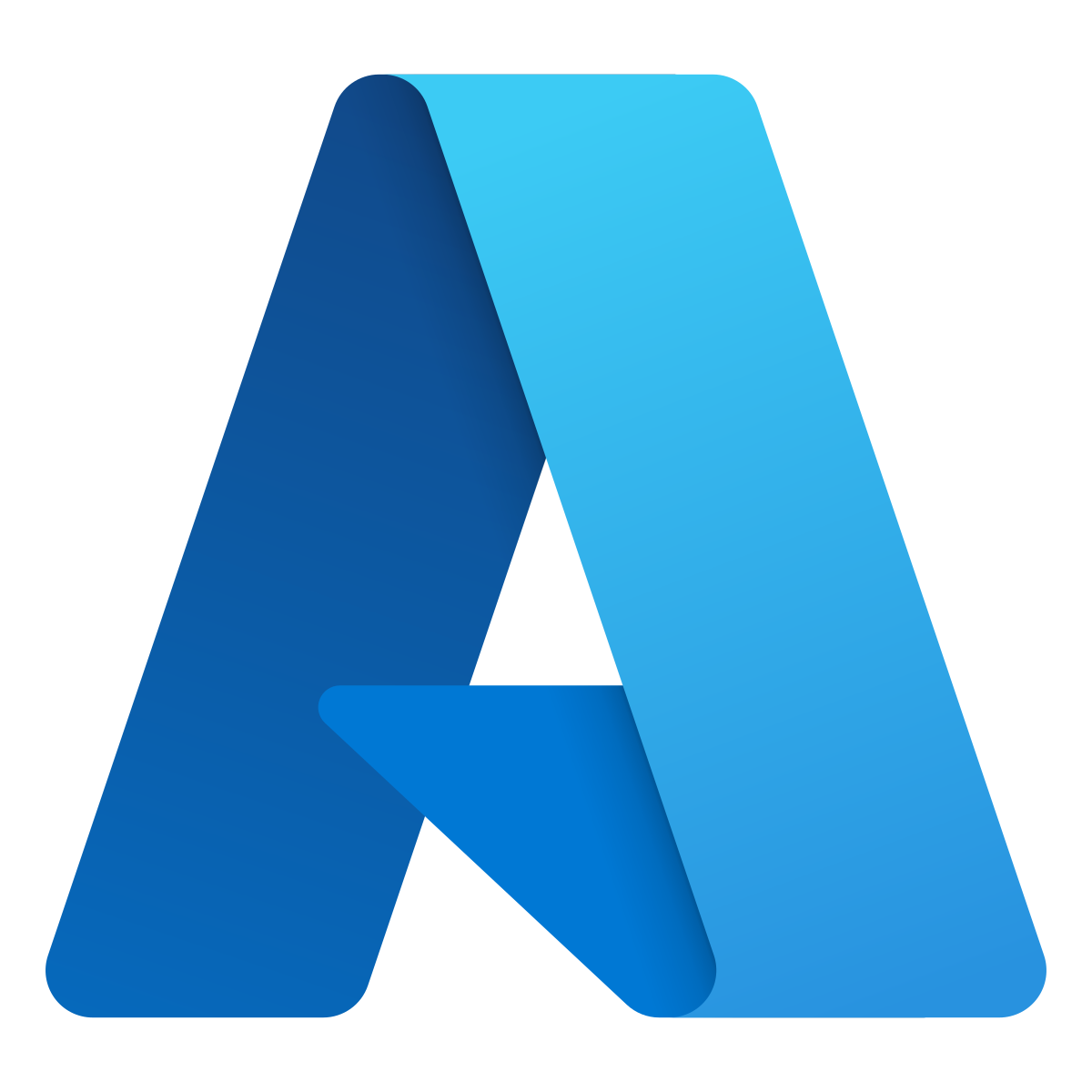 The kalmstrom.com team has now developed an Azure edition of E-mail Converter also, as many organizations require e-mail conversion to be a non-stop automatic process. This has been requested by many of our E-mail Converter users as well.
The kalmstrom.com team has now developed an Azure edition of E-mail Converter also, as many organizations require e-mail conversion to be a non-stop automatic process. This has been requested by many of our E-mail Converter users as well. With E-mail Converter for Azure and SharePoint, you can have e-mails converted into SharePoint list items automatically 24x7. The solution supports all Exchange Web Service e-mails like Office 365, Windows Live and Microsoft Exchange. You must have a Microsoft Azure account to use the solution, of course.
Features
Many features are the same in both editions of E-mail Converter:
- add ticket URL to converted e-mails
- monitor multiple mailbox folders
- transfer attachments and inline images from e-mails to SharePoint list items on conversion
- keep e-mails concerning the same issue in one thread
- merge related list items into one
- generate Excel reports from list data
 When you install E-mail Converter for Azure and SharePoint, it deploys three resources: App Service plan, Scheduler Job Collection and App Service. The Scheduler Job Collection is used to manage the e-mail conversion frequency in any way you want. By default, e-mails are converted every 5 minutes.
When you install E-mail Converter for Azure and SharePoint, it deploys three resources: App Service plan, Scheduler Job Collection and App Service. The Scheduler Job Collection is used to manage the e-mail conversion frequency in any way you want. By default, e-mails are converted every 5 minutes.We use a free plan for the App Service, as it doesn’t affect the functionality of E-mail Converter, but we use a Minimum subscription to the Scheduler, which is EUR 12 or USD 14 per month.
Monitor multiple folders of a mailbox
When you install E-mail Converter for the first time, you must log in using the credentials of the mailbox that you wish to monitor with E-mail Converter.
After logging in you only have add the mailbox folders that you want E-mail Converter to monitor. All e-mails in a folder added to the E-mail Converter will be automatically converted into list items in the SharePoint list you select. You can very well let E-mail Converter monitor several folders and distribute the e-mails to different SharePoint lists.
Trial and Subscription
You can subscribe to E-mail Converter on a monthly or yearly basis. Our Sales department will be happy to assist you if you have any queries regarding the subscription.
By Dipti Francis
Executive Assistant
kalmstrom.com Business Solutions

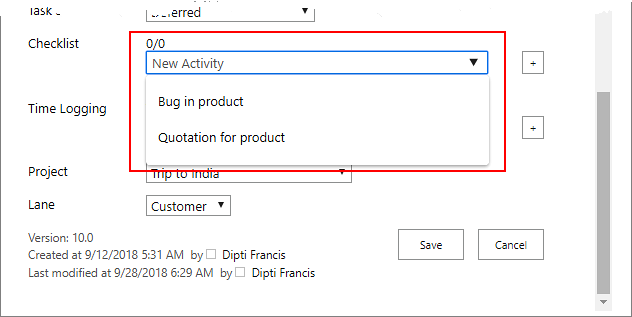
 Data in Title columns is prioritized in the SharePoint Search, but in many library documents the titles are inaccurate or not filled out at all. In a new article in the kalmstrom.com Tips section, I describe
Data in Title columns is prioritized in the SharePoint Search, but in many library documents the titles are inaccurate or not filled out at all. In a new article in the kalmstrom.com Tips section, I describe