In two new articles in the kalmstrom.com Tips section, I describe how a flow can be used to automate the approval process for files in a SharePoint Online document library.
The library approval setting
SharePoint document libraries have an approval checkbox under 'Versioning settings'. This feature is disabled by default, but when it is enabled, each new or changed document must be approved. Only after approval will it be shown to all users of that library. This setting has the advantage of preventing other users than the author and the approver from seeing non-approved document versions.
When the approval setting is enabled, a new column called 'Approval Status' will be added automatically. This is convenient, but currently this column cannot be used together with an "update item" action in a flow or workflow. It always has to be updated manually, and a flow or workflow can only automate the sending of an e-mail to the approver. In the demo below I show how to create such an e-mail sending flow.
Custom column for approval status
When you choose not to enable the approval setting but instead use a custom column for approval status, a flow or workflow can manage the whole process, including the update of the document library.
A drawback with a custom column is that the document can be seen by everyone even when it is not approved (if you don't set special permissions on it). In the demo below, I add a library update action to the flow that I created in the demo above.
The two demos above are included in a kalmstrom.com Tips article that also gives some more background and explanations. I recommend that you study the demos more closely there, if you are interested in trying one of my solutions.
Create a flow in the mobile
The Microsoft Flow mobile app makes it possible to create a flow like the one above in a mobile device. The demo below is included in a SharePoint Flows article that also gives step-by-step instructions. I use a custom column for approval status and show how the flow can be set to send an e-mail to the approver as well as update the document library.
Next article and blog post about business approvals in SharePoint will be about approvals in multiple steps, where several people in sequence must approve a new document library file.
By Peter Kalmström
CEO and Systems Designer
kalmstrom.com Business Solutions

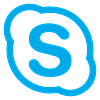 To create a flow that sends a Skype message when a new task has been created is a much easier process. If you have never before created a flow, this flow is a suitable one to start with. In my
To create a flow that sends a Skype message when a new task has been created is a much easier process. If you have never before created a flow, this flow is a suitable one to start with. In my