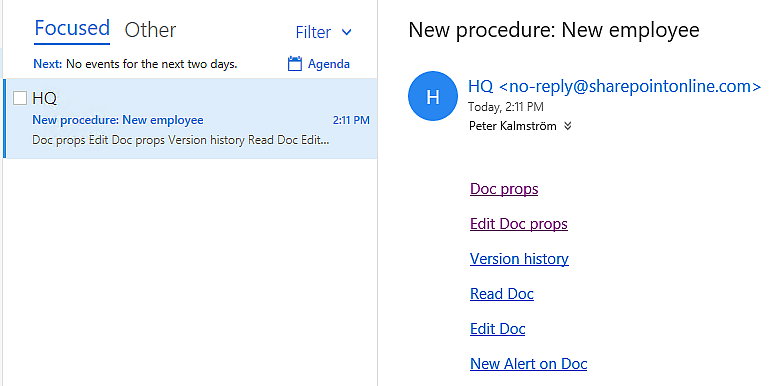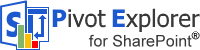 Today I am happy to announce the release of a new kalmstrom.com product: Pivot Explorer for SharePoint Lists is a SharePoint add-in that helps users explore, analyze and visualize list data directly in SharePoint, without exporting it to Excel.
Today I am happy to announce the release of a new kalmstrom.com product: Pivot Explorer for SharePoint Lists is a SharePoint add-in that helps users explore, analyze and visualize list data directly in SharePoint, without exporting it to Excel.Explore SharePoint list data
Pivot Explorer for SharePoint Lists is designed for workgroups or organizations who store data in SharePoint lists. With the help of Pivot Explorer, users can visualize the list data online.
The Pivot Explorer add-in makes data exploration flexible, as it supports a range of multidimensional charts and tables.
For numerical data, various aggregate functions like count, average, percentage and more can be applied to get sum details for different parameters.
Save or export views
Users can save and load their favorite views with just a few clicks and make them available to all users of the site. The current view can also be exported to Excel, image or PDF.
If your organization is looking for an option to explore SharePoint data effectively, I recommend that you try Pivot Explorer. For evaluators who don’t want to use their personal data, we have given an Example list with some data you can play around with.
We give full support during the 30 days free trial, so you don’t have to hesitate to contact our Support team whenever you need assistance. Please also study the Pivot Explorer manual, which explains the features and functionality in detail.
Subscription
You may subscribe to Pivot Explorer on a monthly or yearly basis. Our subscriptions include free support and upgrades, and on top of that, an unlimited number of users and installations without any extra fees.
Welcome to contact our Sales Department in case you have any queries regarding the subscription.
By Peter Kalmström
CEO and Systems Designer
kalmstrom.com Business Solutions
 Do you use a workflow to send e-mail notifications about changes in a SharePoint list or library? In that case, you might be interested in my new Tips article where I show
Do you use a workflow to send e-mail notifications about changes in a SharePoint list or library? In that case, you might be interested in my new Tips article where I show  Many organizations prefer to create their own notification workflows, to have better control over when and to whom the e-mails are sent. A workflow also gives many options for customization of the e-mail body.
Many organizations prefer to create their own notification workflows, to have better control over when and to whom the e-mails are sent. A workflow also gives many options for customization of the e-mail body.